
アフィリエイトで稼ぐブログを作りたい!
を叶える為に『WordPressブログのはじめ方』を解説します!
私もまったくの初心者でのスタートでしたが、
1つ1つ進めていくと設定できました★
一緒にブログ作っていきましょう!
WordPressブログの始め方。
★WordPressブログを作ろう★
10分でサクッと開設♪
1.ステップ①:サーバーを借りよう
2.ステップ②:ドメインを決めよう
3.ステップ③:お客様情報を入力しよう
③ー1:お名前・住所などの入力
③ー2:SMS/電話認証
③ー3:お支払い方法の入力
③ー4:最終確認
(ここでインストール完了★)
4.ステップ④:SSL設定しよう
5.ステップ⑤:WordPressにログインしよう
★WordPressブログ初期設定★
ちょっと専門的・・でも大丈夫!
1.ステップ①:デザインテーマの設定
2.ステップ②:ASPに登録する
3.ステップ③:パーマリンクを設定する
4.ステップ④:プラグインを導入する
5.ステップ⑤:アナリティクス・サーチコンソールを
設定する
なんのこっちゃー??だらけだと思いますが
まずはがんばって登録しちゃいましょう♥
ステップ①:サーバーを借りよう
私は超大手のサーバー「ConoHa WING(コノハ ウィング)」を利用しました!
私も超初心者なので他社サーバーと
比較してここがスゴい!と
具体的にお伝えすることが
難しいのですが・・・
*料金コスパ *ブログ表示速度 が
最高!と言われてます。
実際に1ヶ月1000円以下で稼げるブログが持てるって凄いですよね!
に登録してみましょう★
↑上のリンクより公式ページへどうぞ!
まずは「①メールアドレス」「②確認用メールアドレス」「③パスワード」を入力。
入力後、「次へ」をクリック。
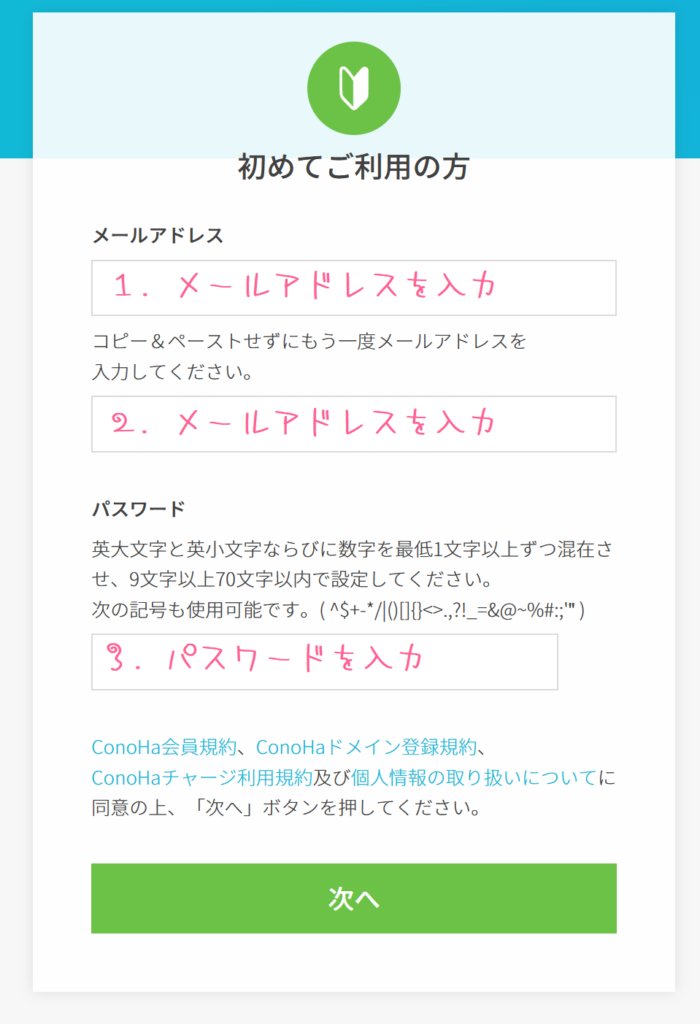
次に、契約プランを選びます。
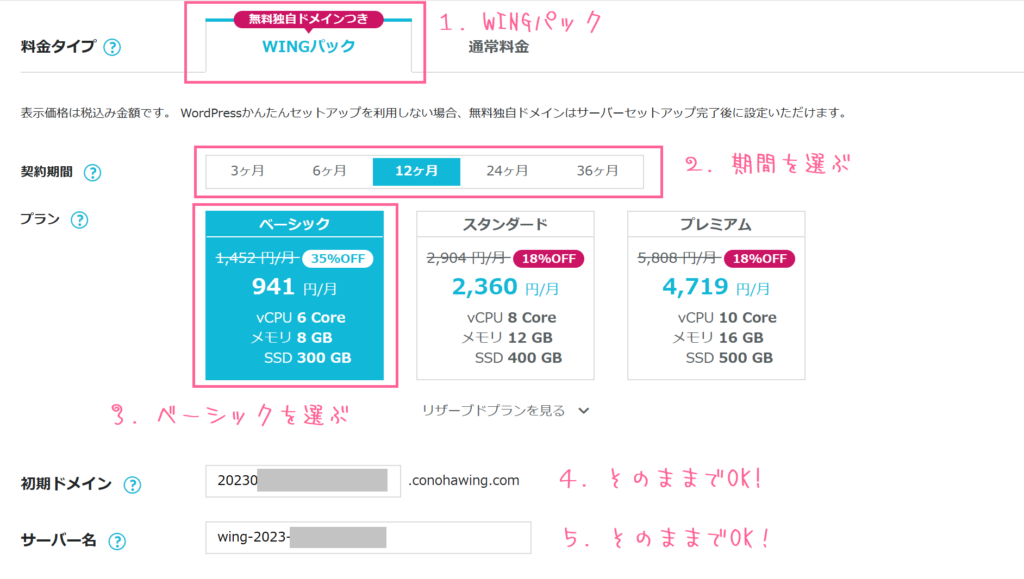
①料金タイプ:「WINGパック」を選択
初めから選択されているので
変更しないでOK!
②契約期間:「12ヶ月」がおススメ!
契約期間が長いほど安くなるので、
36ヶ月もアリ★
まずは3ヶ月・6ヶ月でもちろんOK!
③プラン:一番安い「ベーシック」を選択
個人ブロガーならベーシックで充分!
機能・容量を追求する方は
上のランクを検討してみても〇
④初期ドメイン:そのままでOK
ブログで使わない部分なので
そのままでOK!
⑤サーバー名:そのままでOK
ConoHa の管理画面に表示されます。
そのままでOK
私はおススメされた、12ヶ月でスタート!
少し費用はかかるけど、1年で回収出来るようにがんばる!
と今は燃えてます (´∀`*)ウフフ
早速、ConoHa WING(コノハ ウィング)に登録してみましょう★
ステップ②:ドメインを決めよう
次に①~⑦まで進めていきます!
私も何が何だか分からないまま
進めていきました 笑
それでも大丈夫です!
勢いで進めていくことも必要 ( ゚Д゚)ヤルゾー!
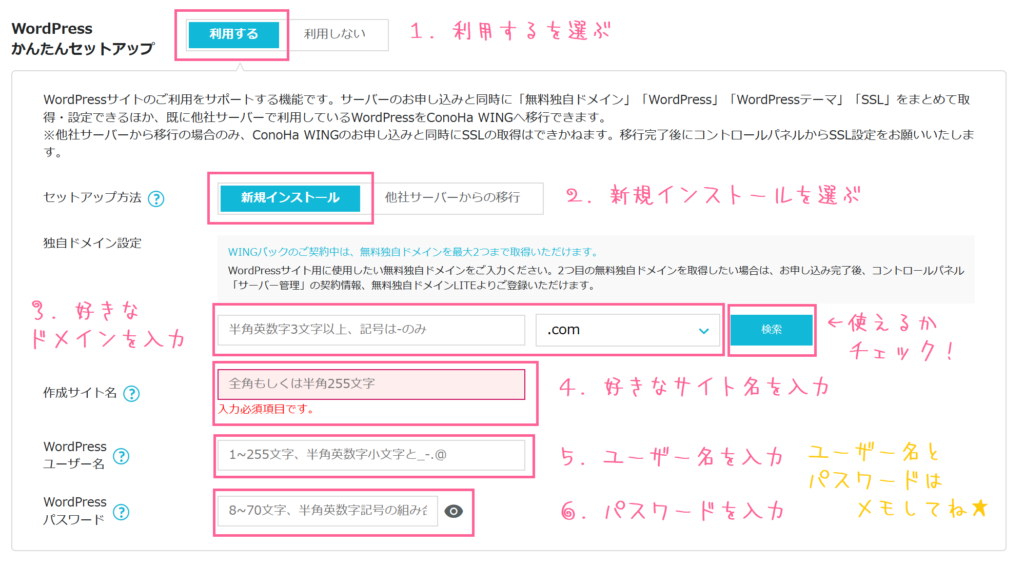
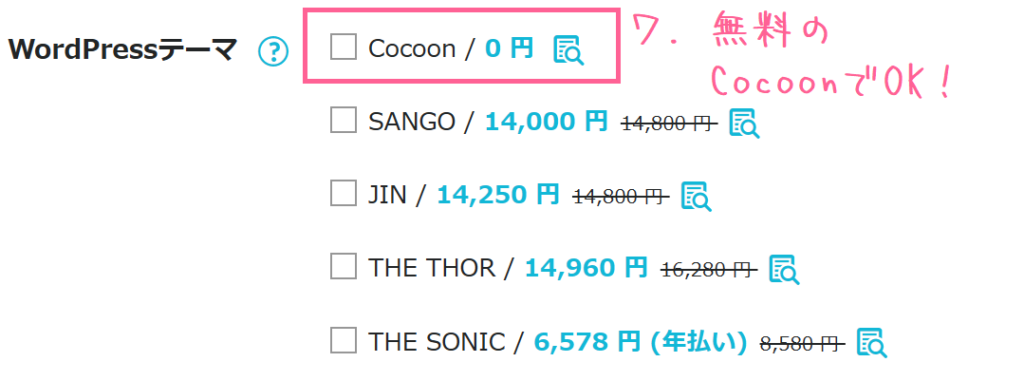
①WordPressかんたんセットアップ
「利用する」を選択
初めから選択されているので、
そのままでOK!
②セットアップ方法
「新規インストール」を選択
初めから選択されているので、
そのままでOK!
③独自ドメイン
「好きなドメイン(URL)」を入力
独自ドメインは、後から変更不可!
ちなみに私のドメインは
kaonashi-3.com です。
これから使っていく大事なモノ
・・・ですが
あまり考え過ぎず
決めちゃいましょう!
*他の人がすでに使っている
ドメインは選ぶことができません。。
④作成サイト名
「好きなブログ名」を入力
後から変更できるので、仮でOK!
⑤WordPressユーザー名
「ユーザー名」を入力
WordPressログインで使います。
スクショ・メモ等で
忘れないようにしましょう!
⑥WordPressパスワード
「パスワード」を入力
WordPressログインで使います。
スクショ・メモ等で
忘れないようにしましょう!
⑦WordPressテーマ
無料の「Cocoon」を選択
あとからテーマを入れることも
できます!
使いたいテーマがあれば
ここで選んでもOKです!
私はここでは無料のCocoonを選択。 有名ブロガーさんも御用達♥ の有料の AFFINGER を後で設定しました!
ステップ③:お客様情報を入力しよう
ここまで来たらあと少し!
③ー1:お名前・住所などの入力
③ー2:SMS/電話認証
(どちらかを選択)
SMS認証
→ スマホに認証コードが
送られてくるので入力★
電話認証
→ 電話がかかってきます。
自動音声でコードを教えて
くれるので入力★
どちらを選んでもOKです!
やりやすい方で進めていきましょう!
③ー3:お支払い方法の入力
クレジットカード決済がおススメ!
自動更新されるのでせっかく作った
ブログが消えた・・・( ゚Д゚)ヒィィィ
なんてことにならないように
カード決済 を選択しましょう!
コンビニ/銀行などの後払いを
選んだ場合は、更新も忘れずに!
③ー4:最終確認
(ここでインストール完了★)
↓ 最後に申込内容に間違いがないか確認しましょう!
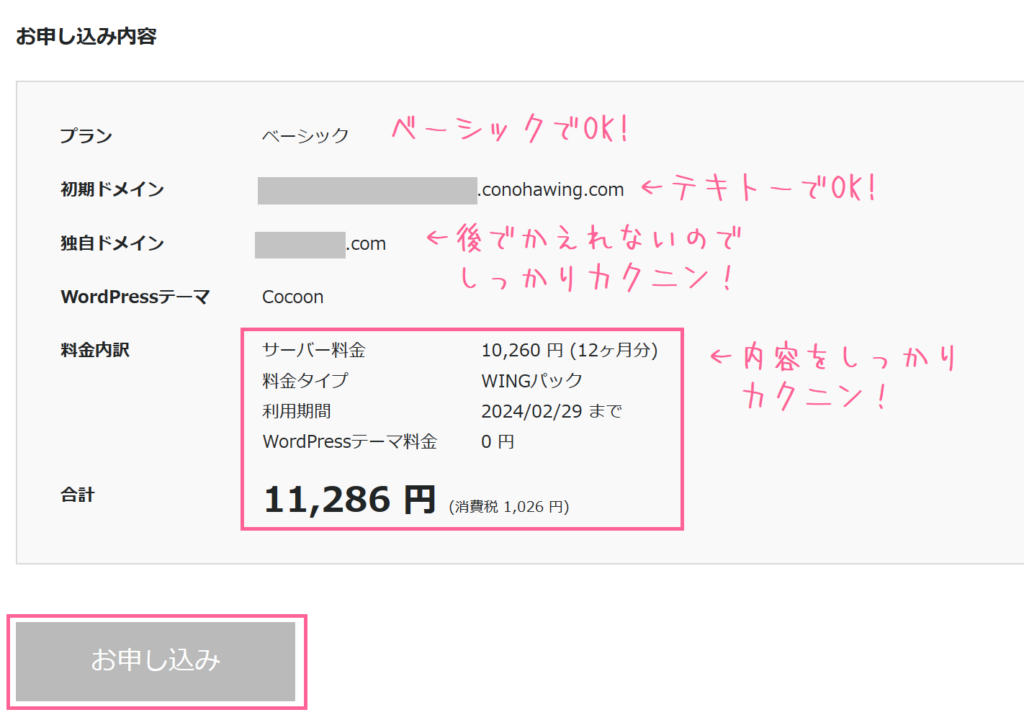
↑ お申込みボタンを押せば完了★
おつかれさまでした~!
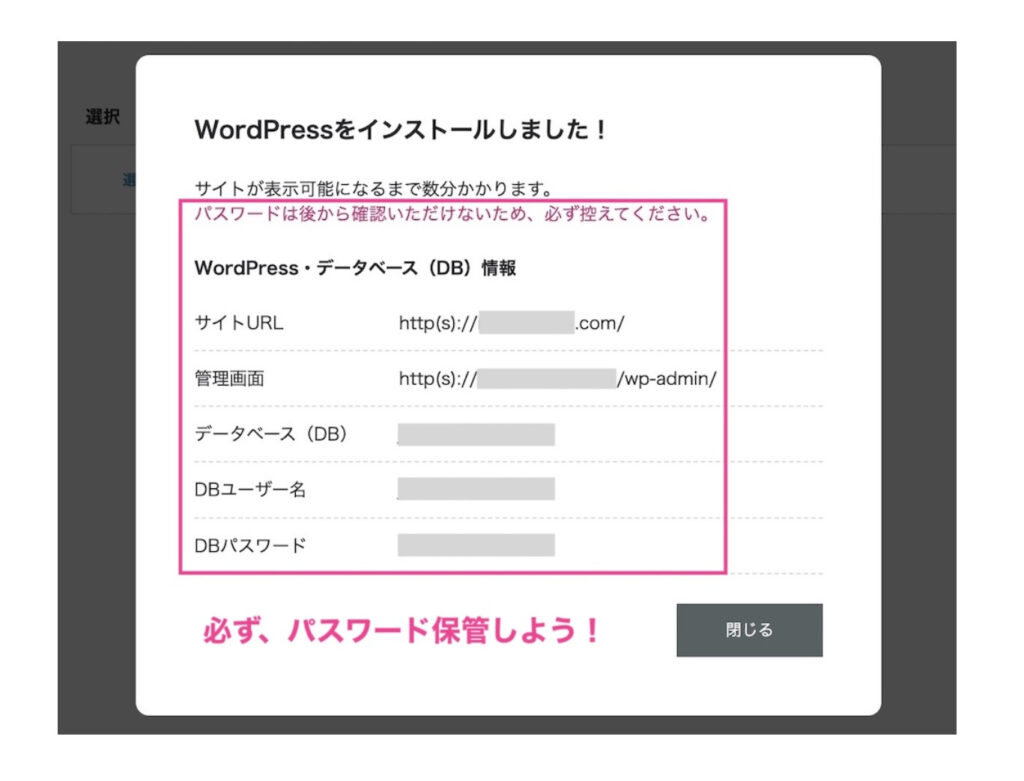
↑ 最後にこの画面が出てくるので、
必ずメモなどして保管しておきましょう!
WordPressにログインする際は
②ドメインを決めよう で設定した
ユーザー名とパスワードを使うので
このパスワードは使用しませんが
「後から確認いただけないため、
必ず控えてください」
と書かれているので
保存しておいて下さいね!
ここまでお疲れさまでした★ 次のSSL設定は、セキュリティを上げてくれるものなので、このまま勢いで設定しちゃいましょう!
ステップ④:SSL設定しよう
SSL設定って???
私もよく分かりませんでしたが
ブログに来てくれた人の情報を
守ってくれる大切なモノなので
設定しておきましょう!
ConoHaの管理画面で、①~④まで進めていくだけでOK★
いちばん最初に入力した メールアドレス と パスワード で ログイン!
最初は、④の「かんたんSSL化」のボタンがグレーになっているので水色になるまで待ちます( ゚Д゚)マダカー??
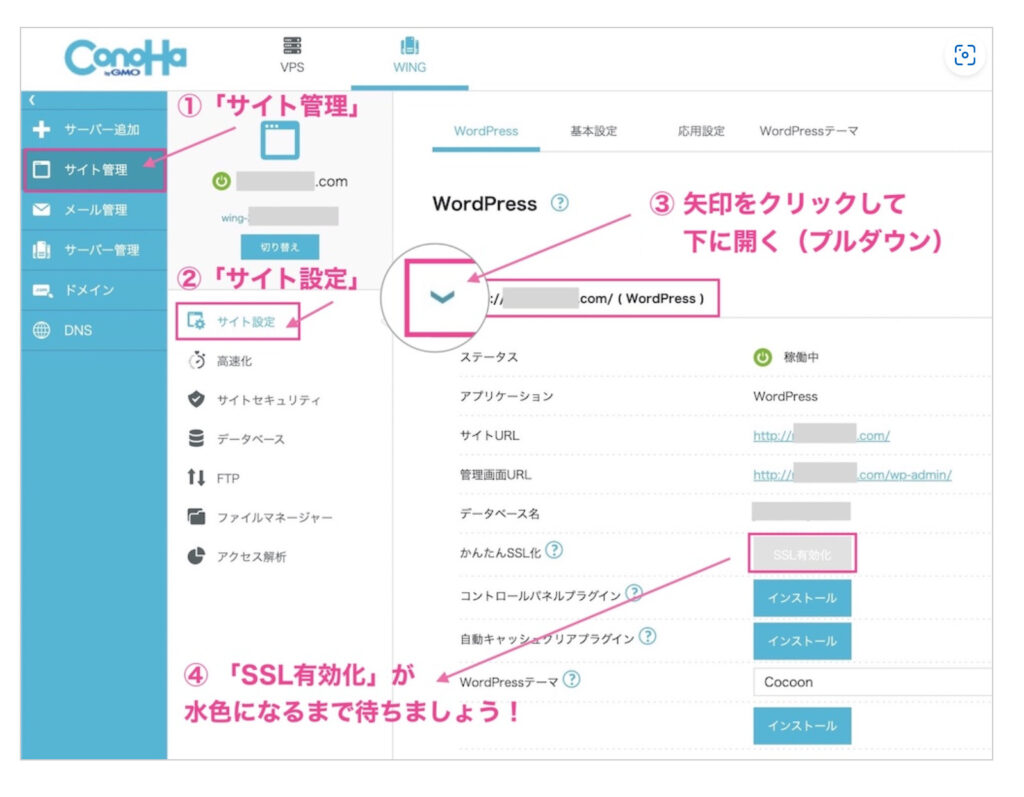
ステップ③のお客様情報の入力が終わってから、通常であれば30分~1時間くらいで水色に切り替わります。
切り替わったら①「SSL有効化」をクリック。
有効化されたら、②サイトURLをクリックしてみましょう!
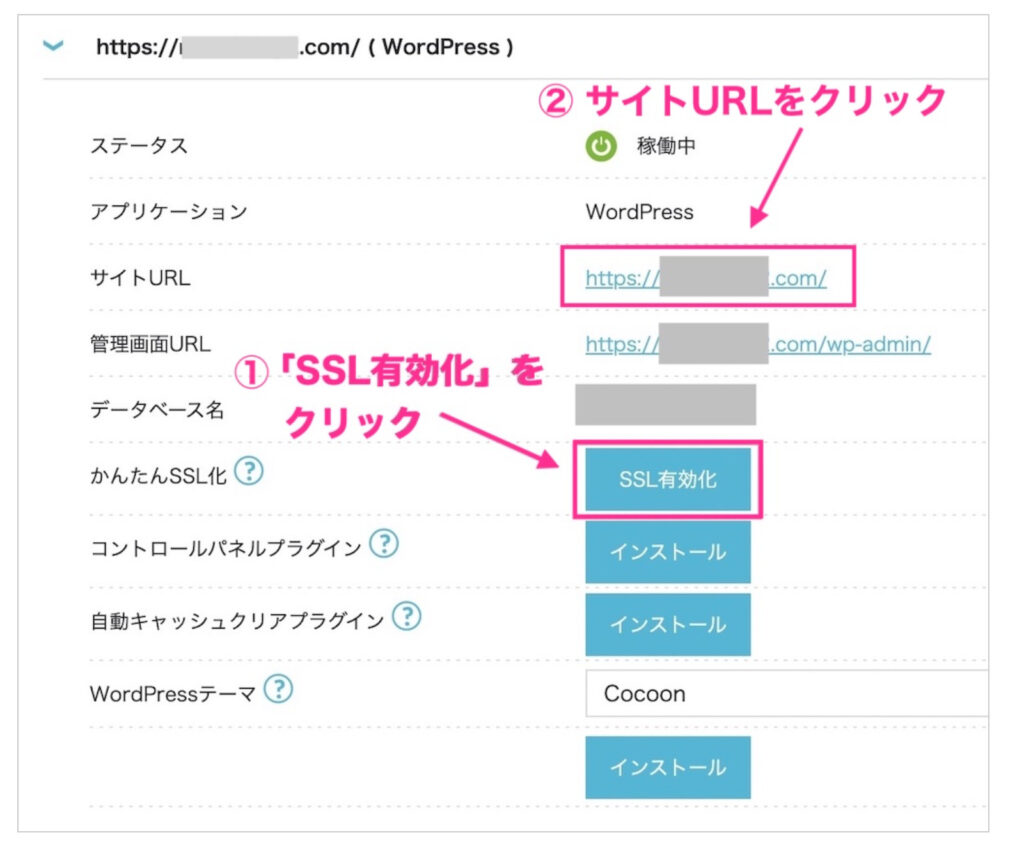
すると、ブログのトップページの画面が開きます。
画面左上の、URLの隣に「カギマーク」が付いていれば、SSL化は完了★
スマホ画面だと、少し分かりづらいかもしれませんが
URLの左隣・右隣をよく見ると必ずあります!
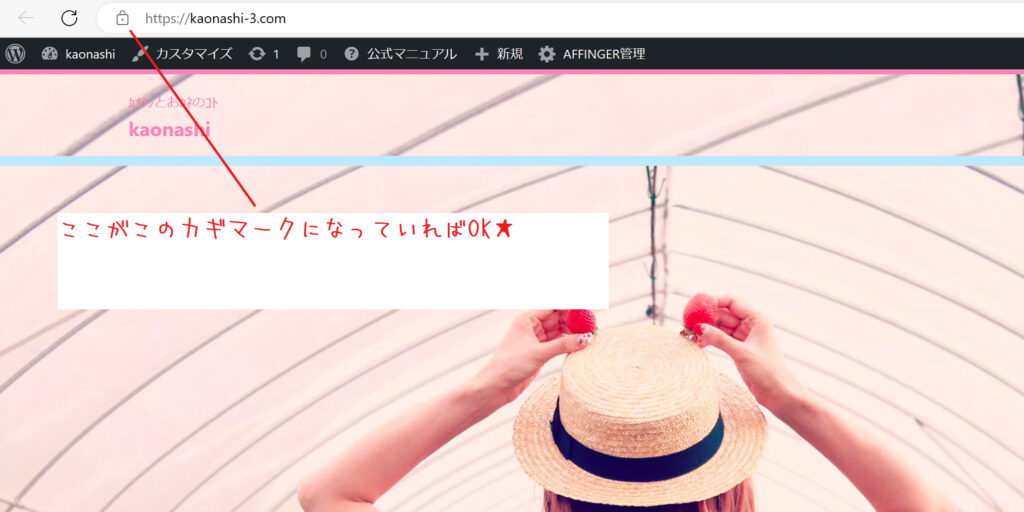
ステップ⑤:WordPressにログインしよう
さっそく、WordPressにログインしていきましょう!
WordPressのログイン画面は、設定したドメインURLの最後に「/wp-admin」をつけるとアクセスできます!
(例:https://◯◯◯/wp-admin」)
ステップ④でログインしたConoHaの管理画面からもログインできます★
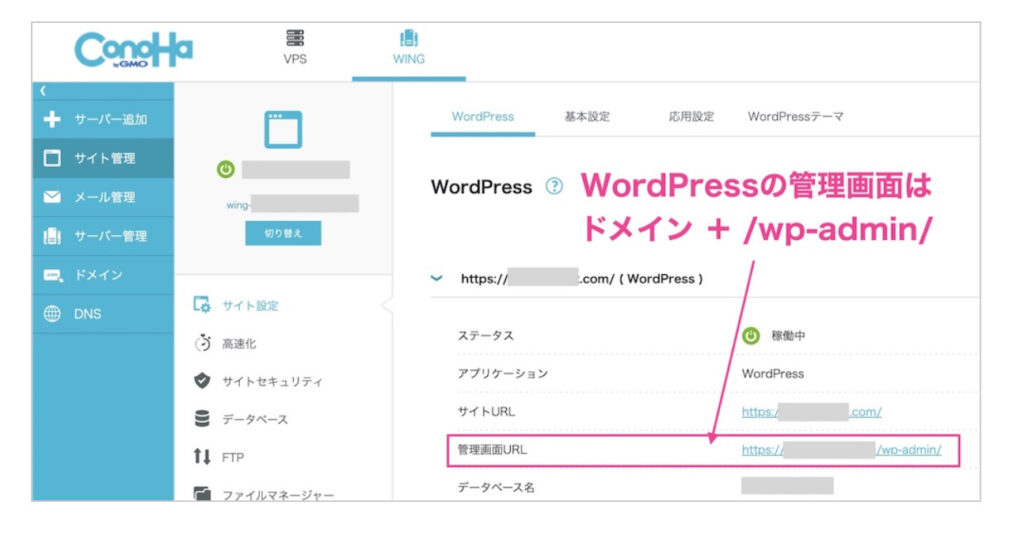
すると、WordPressのログイン画面にうつります。
さきほどコノハウィングで登録した「メールアドレス」と「パスワード」を入力して、「ログイン」をクリック!
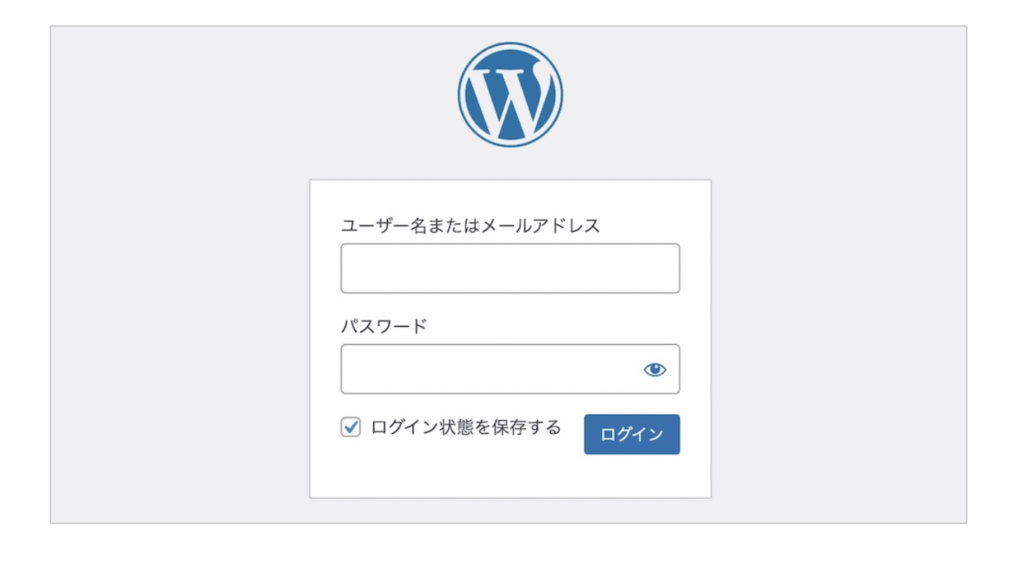
ダッシュボードが開けばログイン成功です!
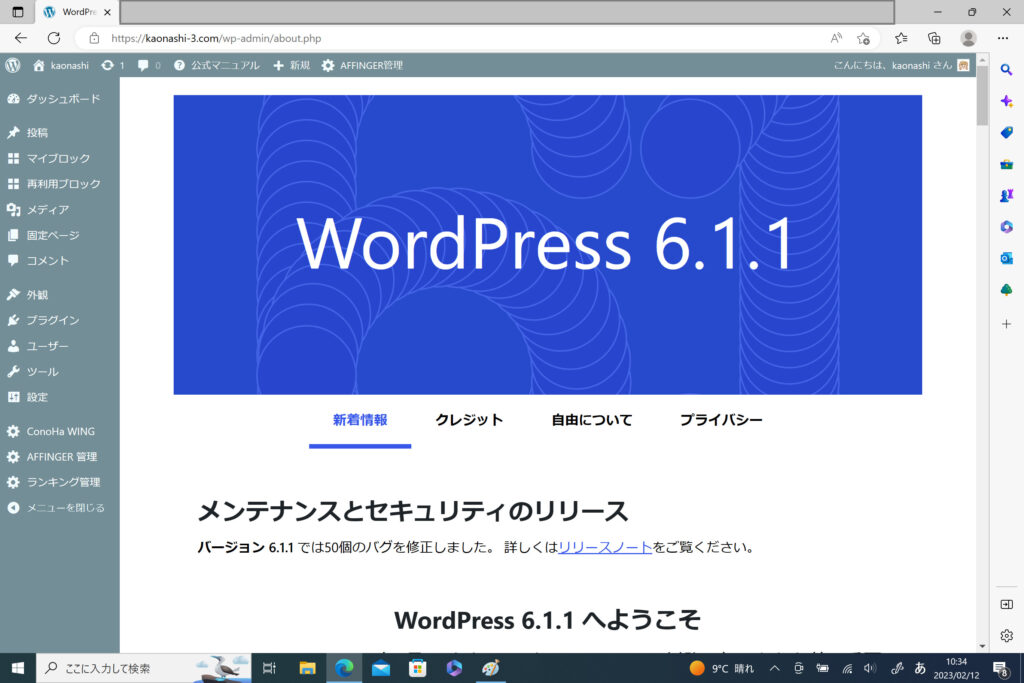
ログイン画面はブックマークしておくと便利です ★
最後にブログの初期設定!
これで終わりなので元気があれば勢いで終わらせましょう!
少し時間がかかるので別の日にしてもOK★
大切な設定なので、なるべく早目にとりかかりましょう☺
★WordPressブログの初期設定★
ちょっと専門的・・でも大丈夫!
1.ステップ①:デザインテーマの設定
2.ステップ②:ASPに登録する
3.ステップ③:パーマリンクを設定する
4.ステップ④:プラグインを導入する
5.ステップ⑤:アナリティクス・サーチコンソールを
設定する
ステップ①:デザインテーマの設定
WordPressの見た目を整えるための、デザインテーマを導入!
テーマには、無料・有料がありますが
ブログで稼ぎたいなら、有料一択
なぜなら・・・
無料テーマでもブログを作成することは
できますが
ここをこうしたい~!なんて思った時に
知識が必要なのです。。。
勉強しながらコツコツ頑張る!って方は
無料で進めてみるのもいいかもです。
私は、勉強して進める自信がないのと
有名ブロガーさんも使ってる♥ ←こうゆうのにも弱い 笑
ってことで有料版を導入してみました!
私が導入したのは 「AFFINGER6」(税込14,800円)
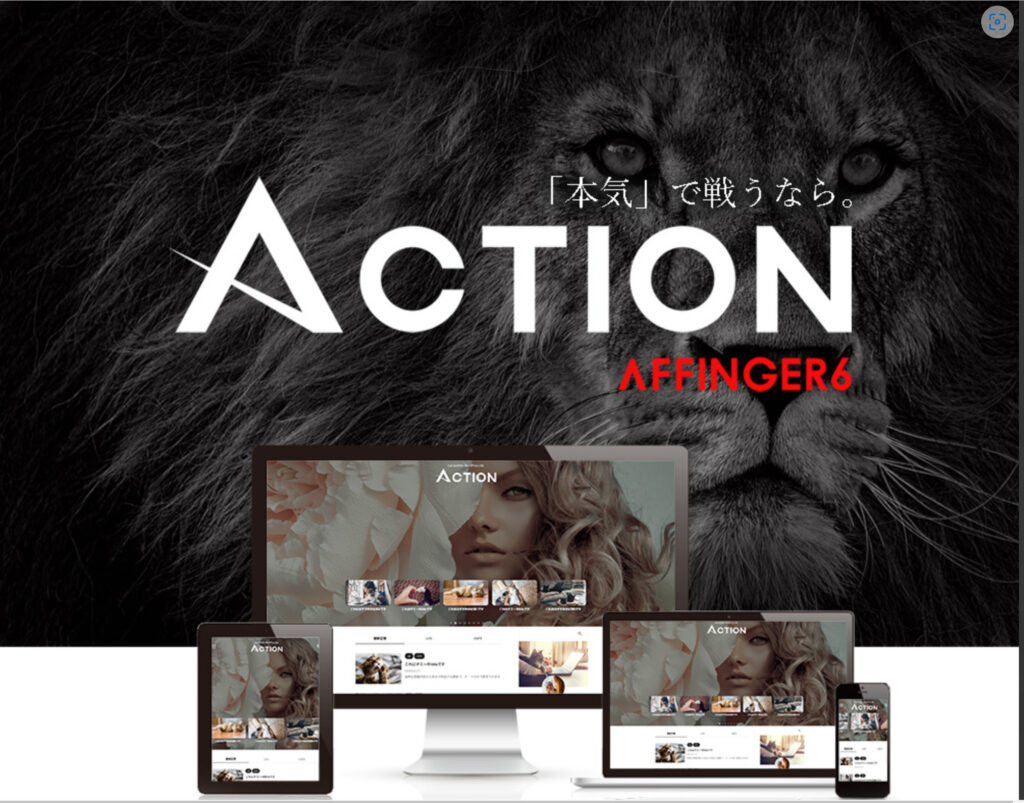
↓ コチラもよく使われているテーマだそうです
正直なところ、私は AFFINGER6 しか使っていないので、
他のテーマがどうなのかはよく分かりません。
お値段もあまり変わりはないようなので、なんとなくこれが好きかも
ってゆうテーマをサクッと選んで、進めていきましょう!
ステップ②:ASPに登録する
次に、ブログの収入源となるアフィリエイト広告「ASP」に登録していきます。
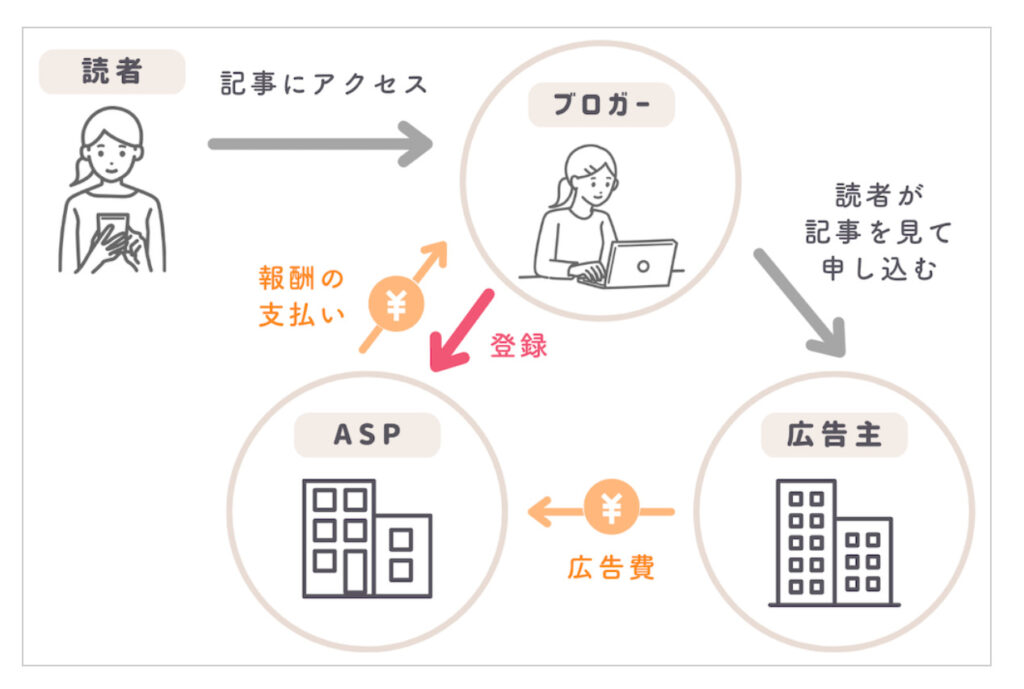
ブロガーはASPの広告を自分のブログに掲載し、成果が発生することで、
アフィリエイト報酬を受け取ることができます。
自分のブログ経由で、紹介した商品が売れたり、登録されたりすると
収入になるってコト!
ブログ運営に必須のASPは何件かありますが
まずはブログ記事0で登録できる A8.net に登録してみましょう!
登録すると、ASPのホーム画面から
「紹介したい広告名」を検索し、
広告申請ができるようになります!
ステップ③:パーマリンクを設定する
次に、パーマリンク(記事URL)を
設定していきます。
パーマリンクの設定は、 ワードプレスの
管理画面から設定できます。
ワードプレスにログインして、
左のメニューから
「設定」→「パーマリンク」をクリック
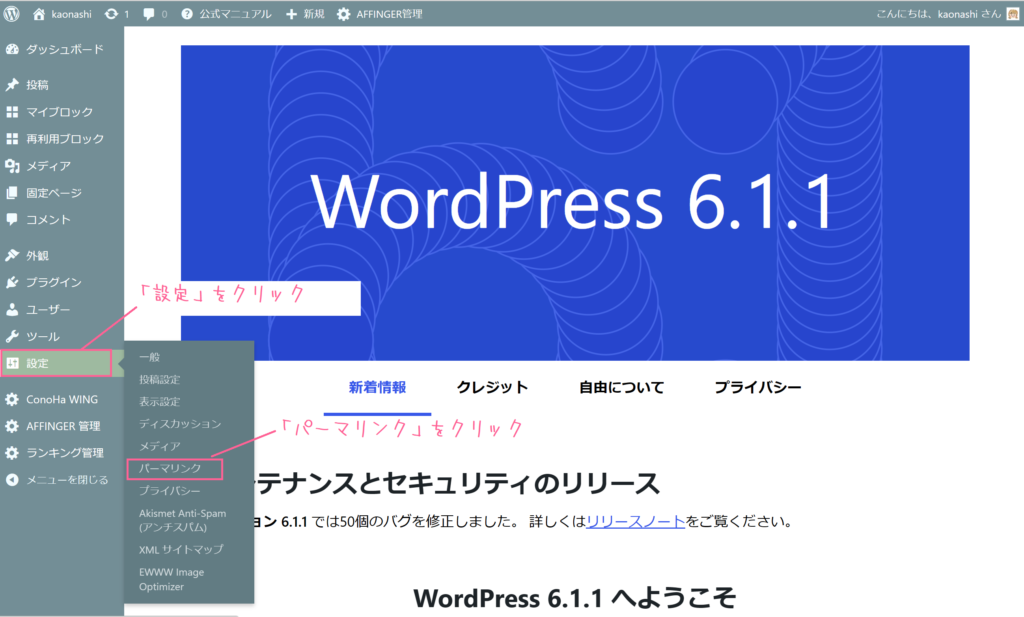
パーマリンクの設定ページより、「投稿名」をクリックして選択。
「変更を保存」クリックすれば完了です!
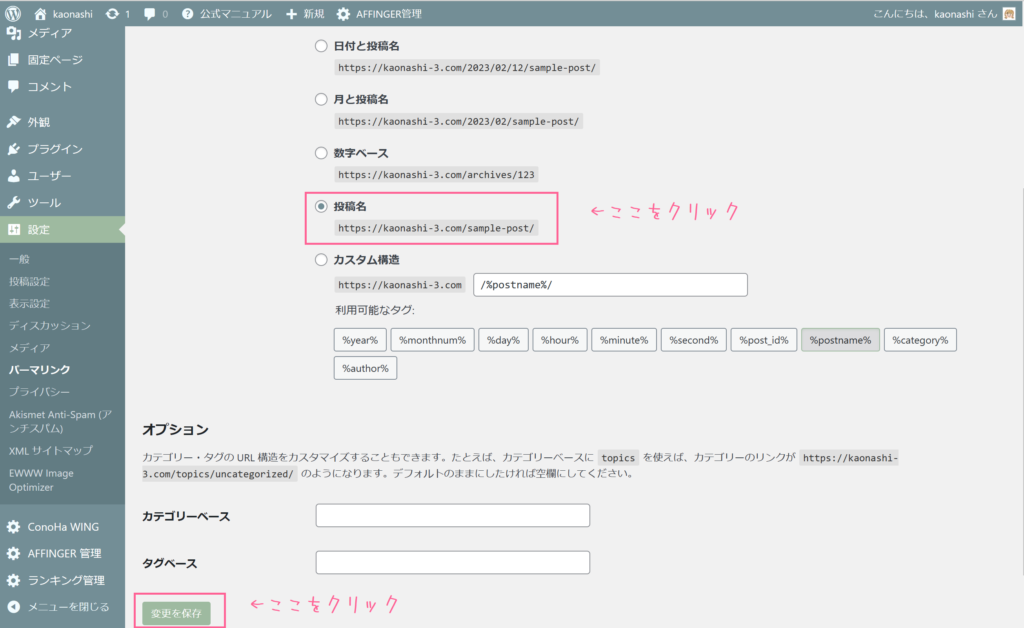
これだけで完了です★
思ったよりカンタンでしたよね 笑
ステップ④:プラグインを導入する
プラグインとは
「ワードプレスをもっと 使いやすく、
便利にするためのプログラム」
インストールするだけで完了するので、
これも深く考えず作業しちゃいましょう!
ブログ運営に必要最低限のプラグインは3つ★
・Akismet Anti Spam
【スパム防止】
・EWWW Image Optimizer
【画像圧縮】
・XML Sitemaps
【サイトマップ作成】
(旧 Google XML Sitemaps)
ワードプレスの管理画面から、「プラグイン」→「新規追加」をクリック。
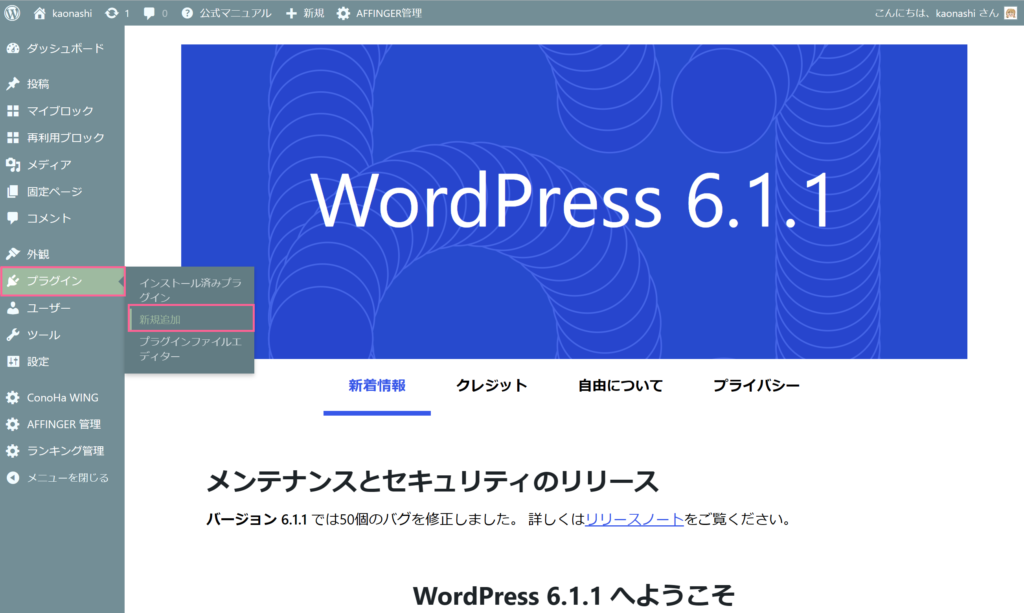
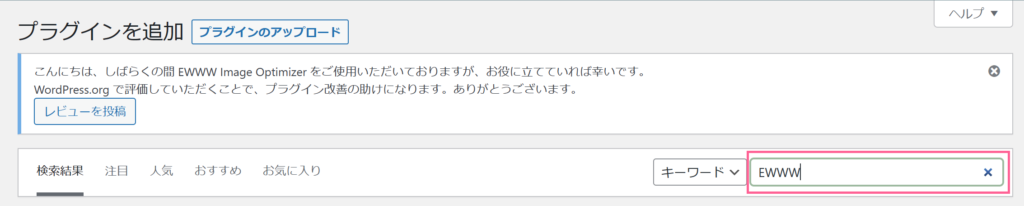
↑ キーワードでインストールしたいプラグインを検索
↓ 今すぐインストールをクリック
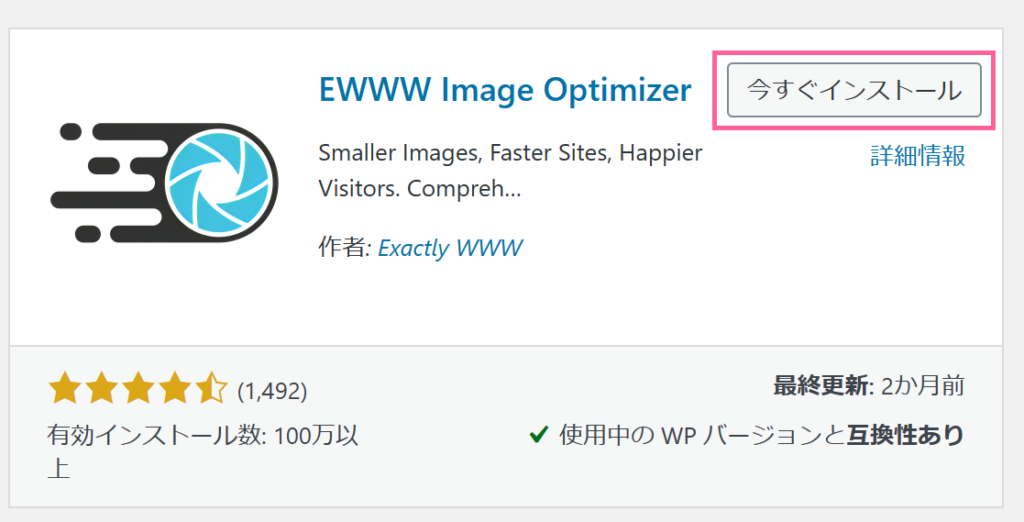
↓ インストールが終わると、ボタンが「有効化」に変わるのでクリック!
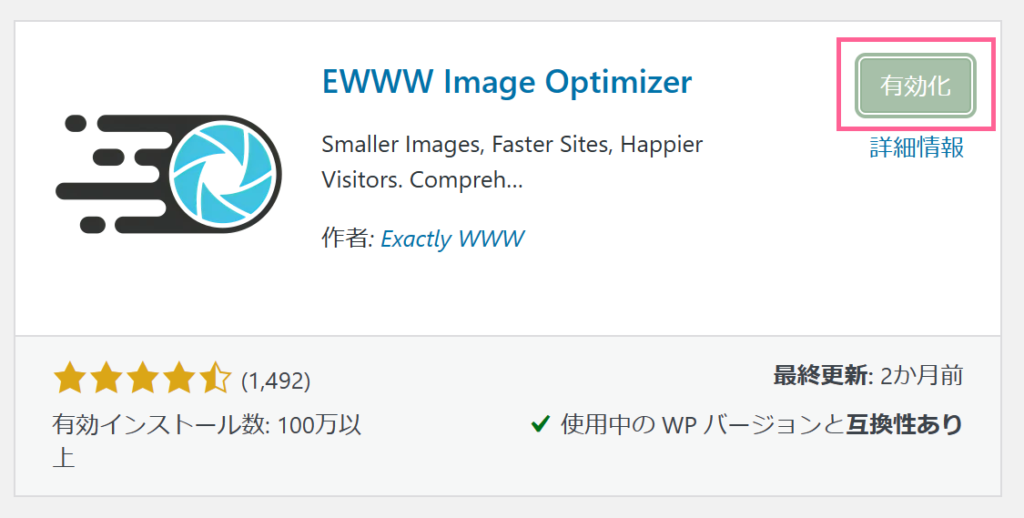
「有効化」を押さないと、無効のままになってしまうので忘れずに押しましょう★
ステップ⑤:アナリティクス・サーチコンソールを設定する
これが最後の初期設定です!あと少しがんばりましょう★
カタカナばかりで何のこっちゃー??ですよね。。。
私もそうです ( *´艸`)ププッ
Googleが提供している無料ツールで
*アナリティクス
「アクセス解析」ツール
ブログに来た人数、
どの経路(SNS経由・検索など)
から来たのか?などを
確認できます。
*サーチコンソール
「キーワード分析」ツール
どんなキーワード検索で
ブログに来たか?などを
確認できます。
日本語になるとなんとなーく
イメージできるかも?(´∀`*)ウフフ
でも
ブログはじめる時からそんなの必要なの?
もっと先じゃないの?
私もそう思いました。
この2つは、これからブログを運営していくのにとっても大切なツール★
データを蓄積していってもらうために早目に設定しましょう!
詳しい設定は次の記事でお伝えします(`・ω・´)ビシッ
お疲れさまでした!ブログ開設おめでとうございます★
ここまで記事を読んでくれた方、ありがとうございます。
超初心者の私の記事は、まだまだ読みづらい部分が多かったと思います。
私もほんの数日前にブログを開設してこの記事を書きました。
それは今までの私から少しだけ変わりたいから。
私もブログを読むだけの生活から
ブログで稼ぐ生活に変わりたい!
同じように感じて、自分も初めてみよう!って思ってくれる方がいれば
とてもうれしいです( *´艸`)
一緒に新しい生活に挑戦しましょう♥